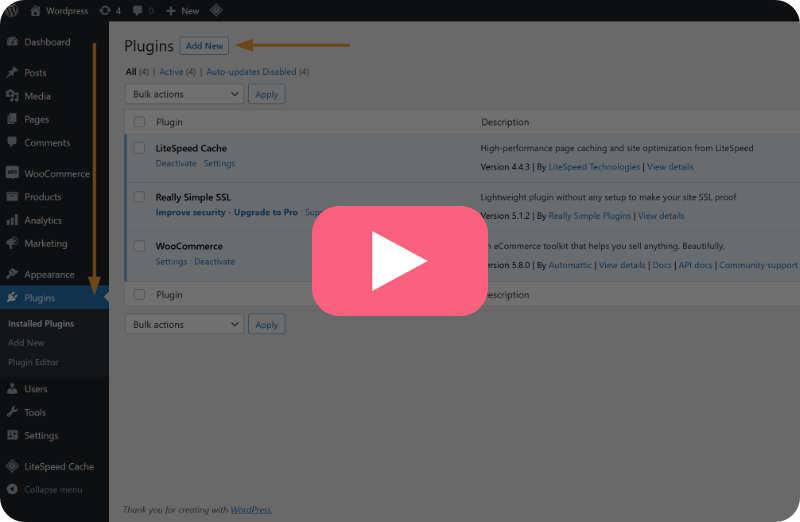OnPay og WooCommerce
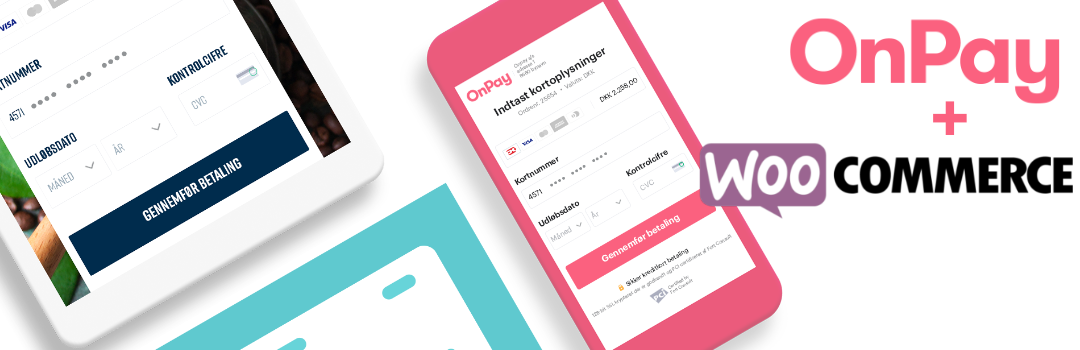
I denne artikel viser vi hvordan du opsætter OnPay med WooCommerce
Se videoen
Benyt vores step-by-step guide
-
Log ind i Wordpress og klik på "Plugins". Klik herefter "Add New", som vist her:
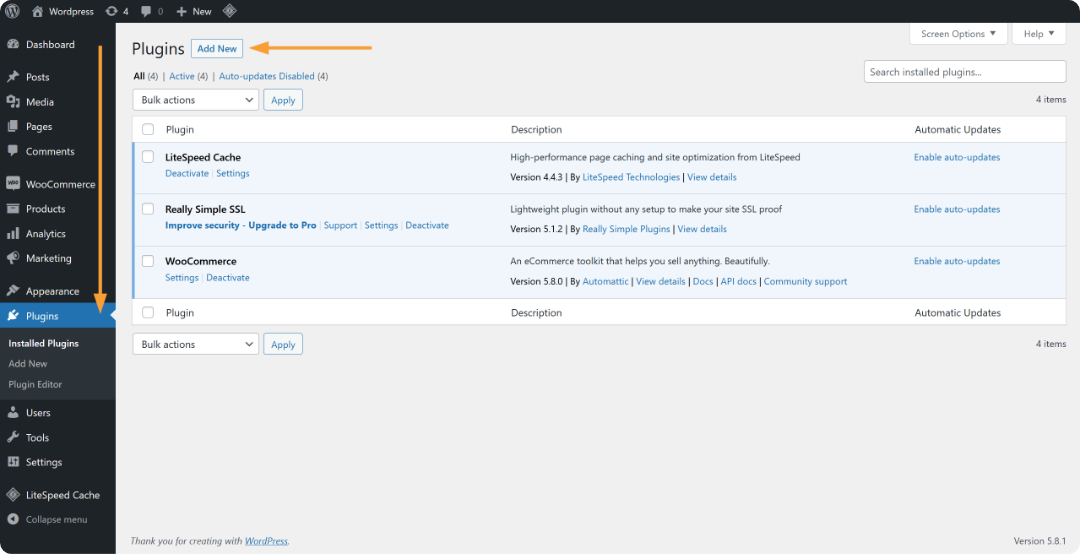
-
Søg på "onpay.io" og klik på "Install Now":
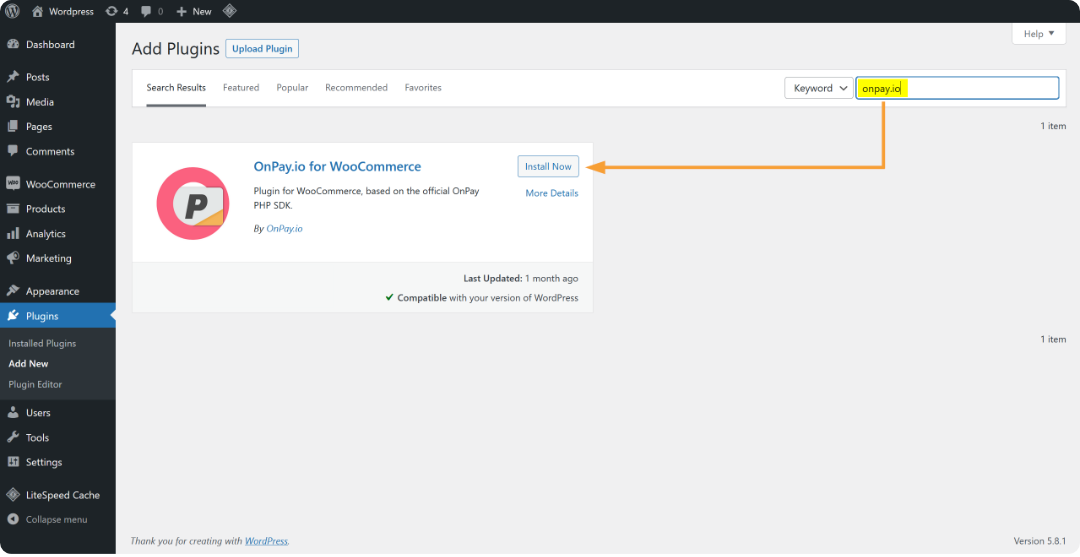
-
Herefter vises OnPay i oversigten over installerede plugins. Klik på "Settings" for at gå til indstillinger:
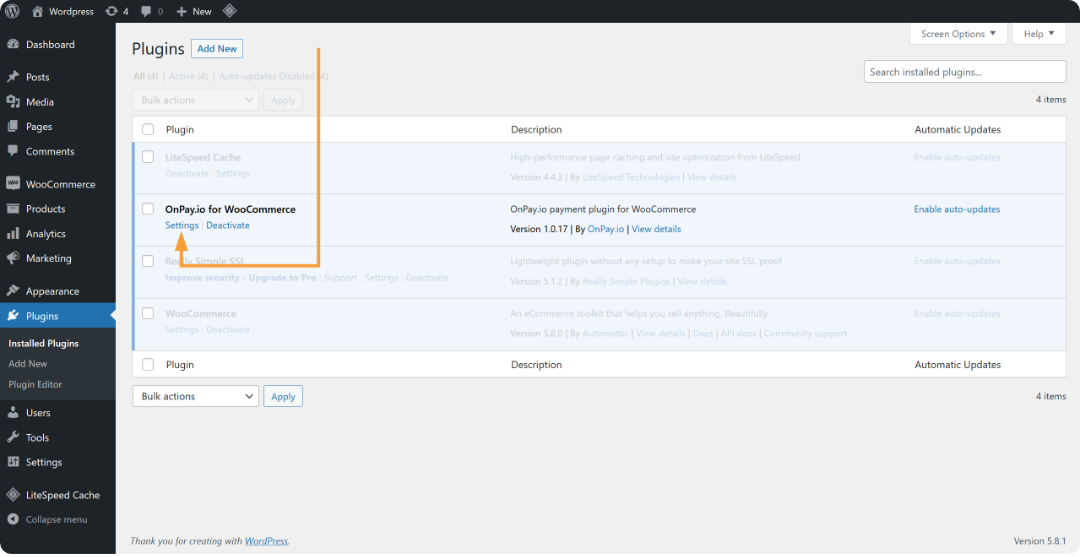
-
Klik på "Log in with OnPay" for at oprette tilknytning til den ønskede OnPay løsning:
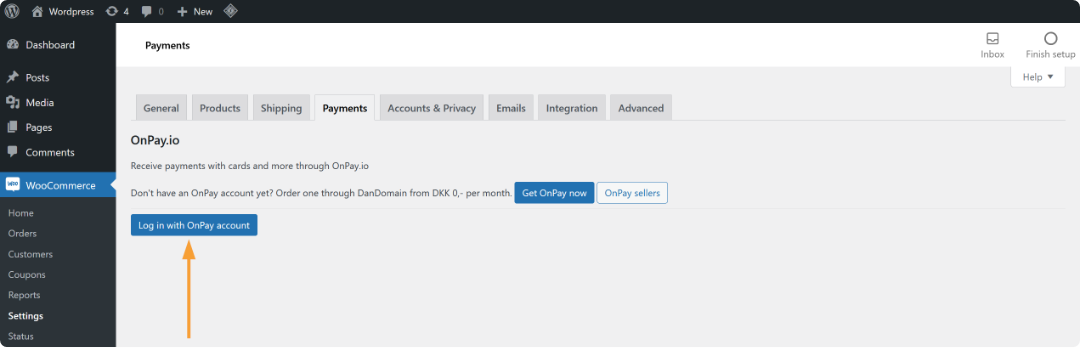
-
Hvis du ikke allerede er logget ind i OnPay, så vil du nu blive bedt om det:
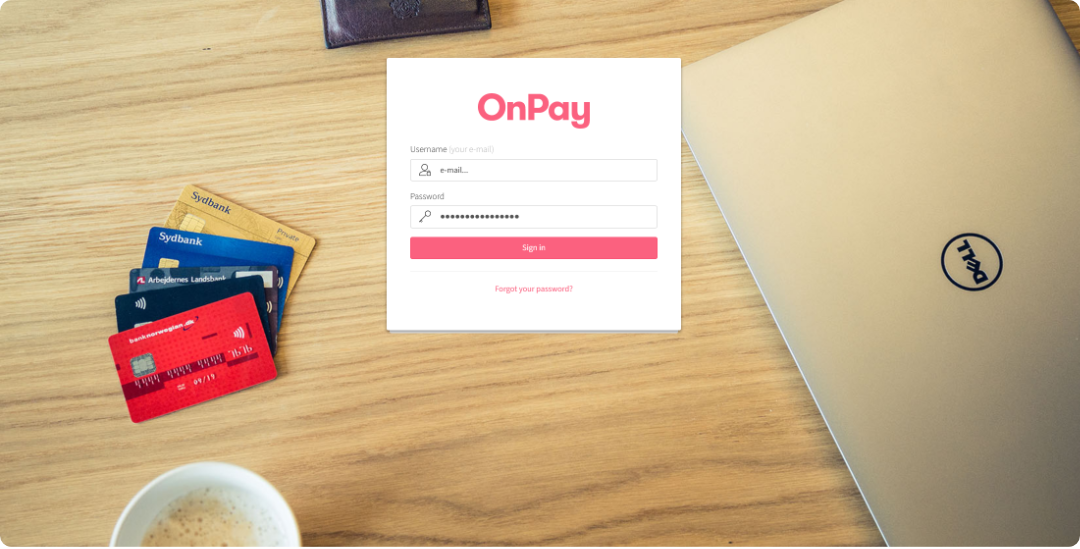
-
Godkend tilknytningen ved at klikke på "Approve access":
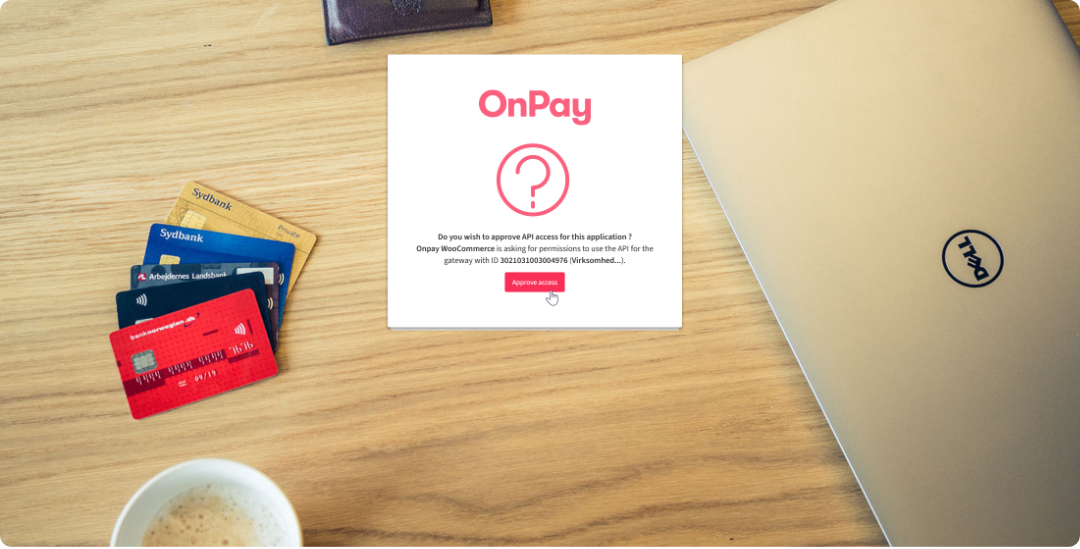
Bemærk: Hvis din e-mailadresse benyttes til at administrere flere OnPay løsninger vil du blive bedt om at indtaste det ønskede Gateway ID, inden du kan godkende tilknytningen.
-
Herefter vælges den ønskede opsætning af betalingsmetoder, tilsvarende opsætningen i OnPay, og de understøttede kort på den tilhørende indløsningsaftale. Klik "Save changes" når du har foretaget dine ændringer:
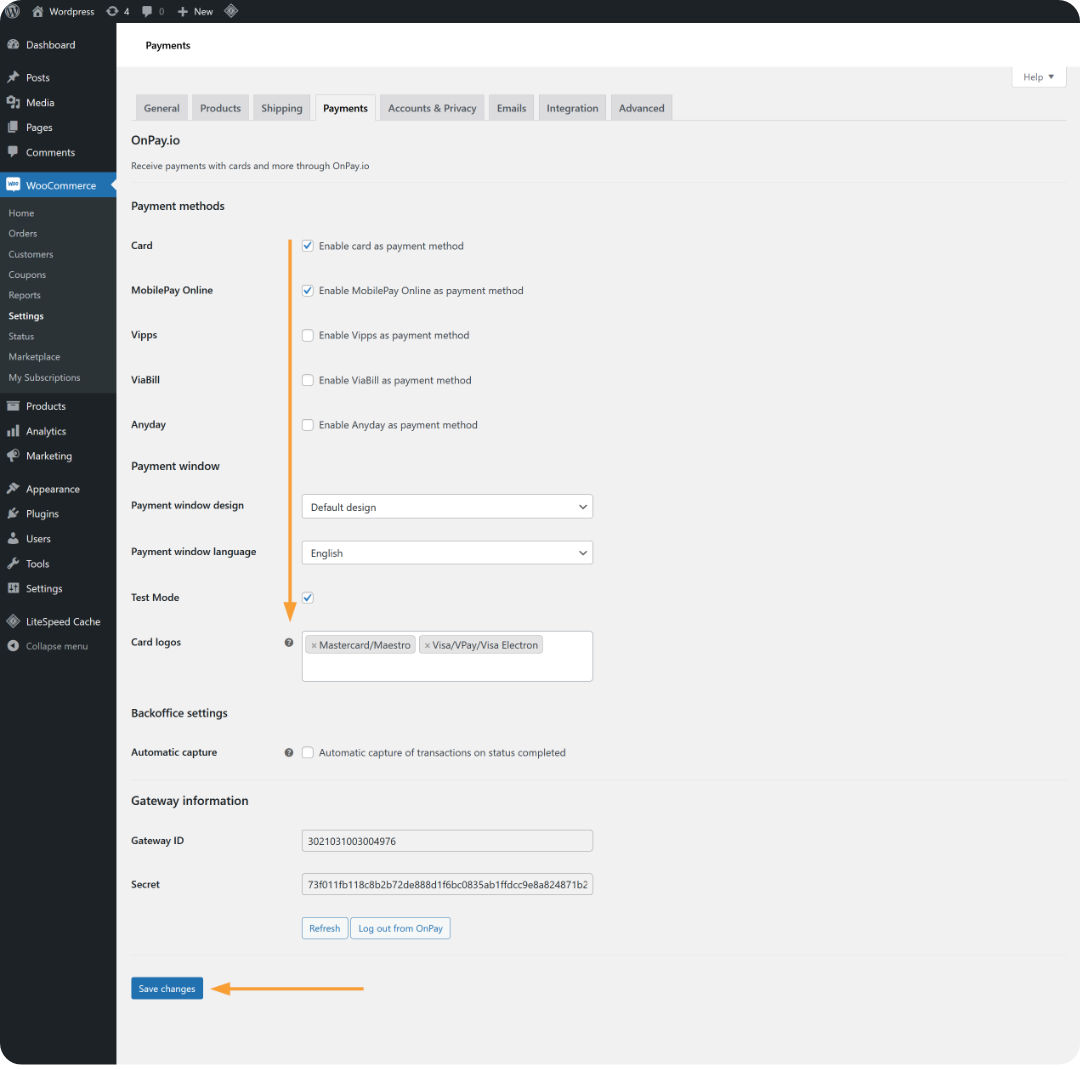
-
Husk at teste opsætningen både med testkort (så længe betalingssystemet er i demo tilstand) og afslutningsvis med et rigtigt betalingskort. Du finder test kort her. Husk at wallets som MobilePay også dækker over et underliggende betalingskort som i så fald skal være inkluderet på indløsningsaftalen.